
FusionDrive搭載のiMacで、BootCamp用パーティションサイズを変更しようとしたら簡単には行かなかった話の続き。量が多くなってきたので記事をわけます。
BootCampのWindows領域(パーティション・サイズ)を後から変更する [FusionDrive]
関連記事
- 【0.概要】BootCampのWindows領域(パーティション・サイズ)を後から変更しようとして大苦戦した際の顛末
- 【1.調査編】BootCampのWindows領域(パーティション・サイズ)を後から変更する為のソフト選び
- 【2.準備編】Winclone 5とUSB3.0対応ハードディスクを購入した
- 【3.下準備編】Mac/Win共にディスクのエラーチェックと修復
- 【4.Winclone 5編】Winclone 5でBootCamp環境を丸ごとバックアップ
- 【5.TimeMachine編】Macの全てのデータをTimeMachineでバックアップ
- 【6.パーティション編】Boot Camp アシスタントでWindows領域を再確保と、Mac OS Xのクリーンインストール
- 【7.パーティション編】再度、Boot Camp アシスタントでWindows領域を再確保
- 【8.MacOS復元編】TimeMachineを使ってMac環境を復元
- 【9.Win環境復元編】Winclone 5 Basicを使ってBootCamp環境を復元
概要
- Winclone 5 Basicの購入
- Winclone 5でBootCamp用パーティションを丸ごとバックアップ
Winclone 5の購入
Wincloneは以前は無料で配布されていたものだけど、開発中止後、どうやら有料になって復活したらしい。んで、最新のMac OSに対応するなど、その他様々な機能が追加され、現在の最新版はWinclone 5となる(2015年4月頭現在)。
バージョンが色々あって「バックアップして、リカバリーしたい」という一番基本的な機能は一番安いBasicで事足りる。なので、BootCampパーティションのサイズを変更するという用途ならBasicで十分だ。
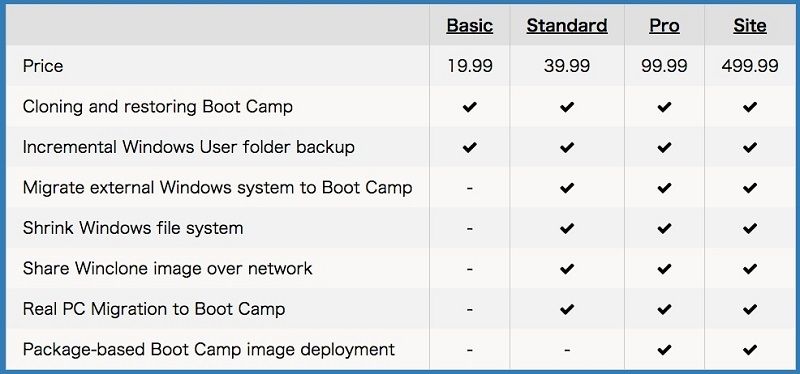
早速購入!
というわけで、Buy Now!!
購入するとダウンロードページとライセンスファイルのダウンロードができる。両方ダウンロード。
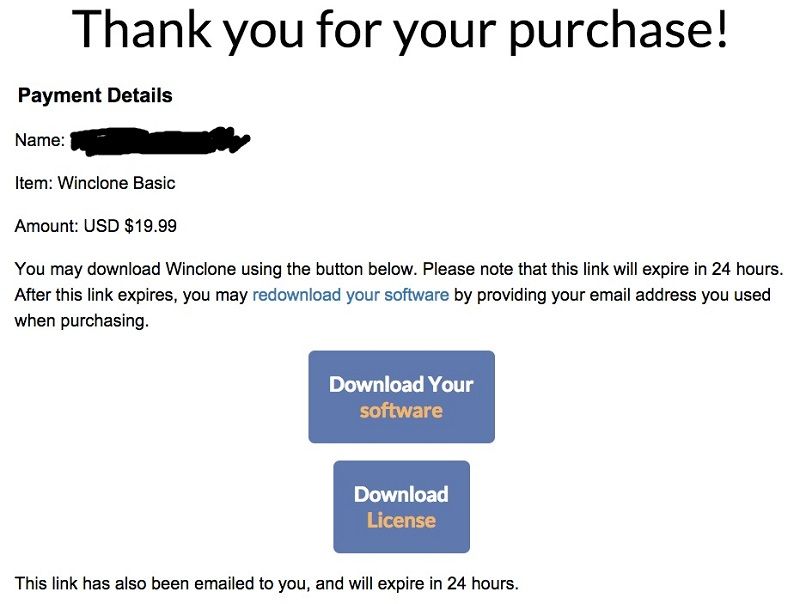
インストール

▲ライセンスファイルが先にダウンロードできたので実行。ライセンスファイルの、ファイル名にはユーザー名が挿入されている。
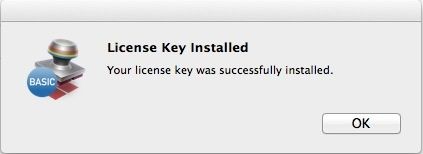
▲実行するとLicense Key Installedが表示
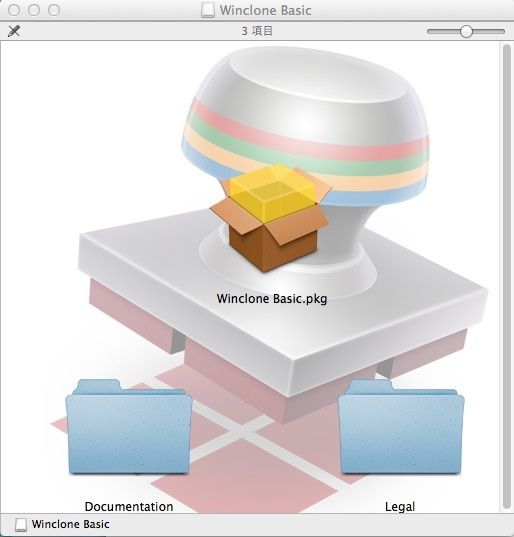
▲ソフトのインストールは、Macのソフトウェアインストールではおなじみのディスクイメージになっているので、開いてWinclone Basic.pkgをダブルクリックで実行
BootCampボリュームを丸ごとバックアップ(クローン)
WinCloneを立ち上げると自動でBootCampボリュームを検出してくれる。

▲「Clone Bootcamp Partition」を実行してバックアップの作成を開始。

▲少し圧縮されてクローンされるようだ。
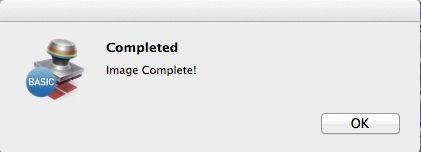
▲大体40分~50分くらいで完了!
続き
- 【5.TimeMachine編】Macの全てのデータをTimeMachineでバックアップ
スポンサーリンク
BUFFALO USB3.0 外付けハードディスク PC/家電対応 2TB HD-LC2.0U3/N [フラストレーションフリーパッケージ(FFP)]
posted with amazlet at 15.04.03
バッファロー (2014-09-10)
売り上げランキング: 9
売り上げランキング: 9
![BUFFALO USB3.0 外付けハードディスク PC/家電対応 2TB HD-LC2.0U3/N [フラストレーションフリーパッケージ(FFP)]](http://ecx.images-amazon.com/images/I/41PYe008pVL._SL160_.jpg)