
FusionDrive搭載のiMacで、BootCamp用パーティションサイズを変更しようとしたら簡単には行かなかった話の続き。量が多くなってきたので記事をわけます。
BootCampのWindows領域(パーティション・サイズ)を後から変更する [FusionDrive]
- 【0.概要】BootCampのWindows領域(パーティション・サイズ)を後から変更しようとして大苦戦した際の顛末
- 【1.調査編】BootCampのWindows領域(パーティション・サイズ)を後から変更する為のソフト選び
- 【2.準備編】Winclone 5とUSB3.0対応ハードディスクを購入した
- 【3.下準備編】Mac/Win共にディスクのエラーチェックと修復
- 【4.Winclone 5編】Winclone 5でBootCamp環境を丸ごとバックアップ
- 【5.TimeMachine編】Macの全てのデータをTimeMachineでバックアップ
- 【6.パーティション編】Boot Camp アシスタントでWindows領域を再確保と、Mac OS Xのクリーンインストール
- 【7.パーティション編】再度、Boot Camp アシスタントでWindows領域を再確保
- 【8.MacOS復元編】TimeMachineを使ってMac環境を復元
- 【9.Win環境復元編】Winclone 5 Basicを使ってBootCamp環境を復元
概要
- TimeMachine用のハードディスクを接続して設定
- TimeMachineでMac環境を全てバックアップ
TimeMachine用のHDDを接続する
3TBのFusionDriveのバックアップに、私は4TBのUSB3.0ハードディスクを用意した。コスパ的には3TBがよいのだけど、徐々に容量が膨らんでいくし、単純なデータ保存用のHDDとしても使えるので折角ならという事で4TBにした。
購入したのは下記のHDD。
売り上げランキング: 969
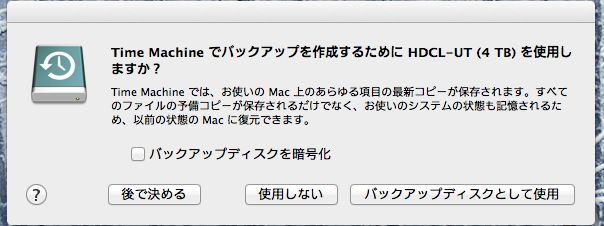
▲私の場合は接続した時点でTimeMachineに使用するかどうか聞かれた

▲購入時はFATかNTFSなので、フォーマットが合わないのでデータを消去するかどうかの確認がでた。

▲消去を選択したものの、「Time Machineバックアップディスクの準備中にエラーが起きました。MediaKitが、要求された操作を行うには装置上に十分な領域がないことを報告しています。」というエラーが発生。やはりフォーマットしないとだめなのか

▲というわけでフォーマット。「ディスクユーティリティ」でディスク自体を選択し、「消去」タブを選択。フォーマットは「Mac OS 拡張(ジャーナリング)」でOK。選択したら「消去」を選択
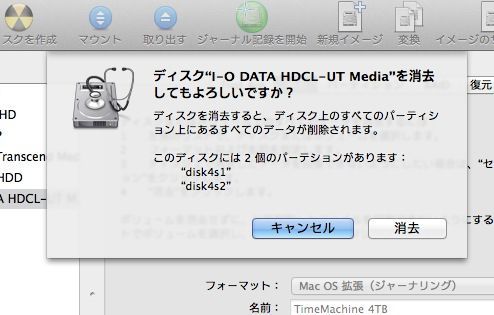
▲確認が出たが消去(フォーマット)
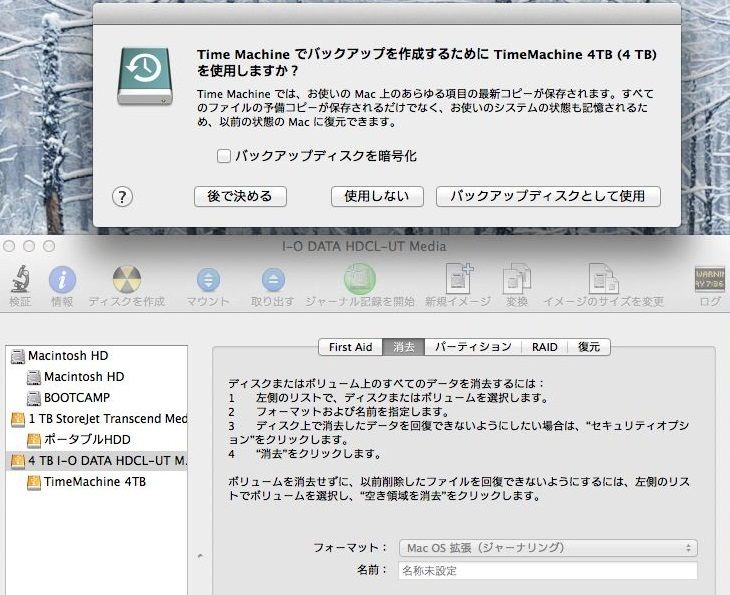
▲再フォーマットが完了すると、再び自動でマウントされTime Machine用のディスクとして登録するかどうかの確認ダイアログが自動で表示されるので、「バックアップディスクとして使用」を選択。

▲Time Machine用のディスクとして登録するとアイコンがこのようになる。
あとはTime Machineを使ってバックアップを開始すればOK。
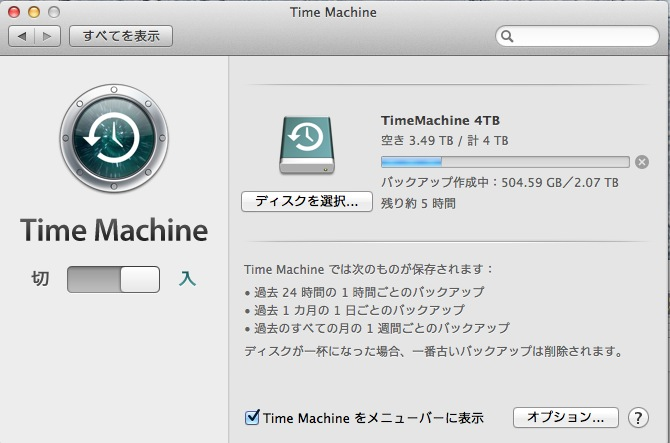
▲データ量にもよるけど、USB3.0のHDDを使っても数時間はかかるので、寝る前とか出勤時などに仕掛けておくのが無難。ちなみに、初回は全バックアップになるので時間がかかるか、2回目以降は差分アップデートになるので短時間で終わる。バックアップしていることすら気が付かないほどで、仕事でMacを使ってる人には超ベンリ。
売り上げランキング: 9

![BUFFALO USB3.0 外付けハードディスク PC/家電対応 2TB HD-LC2.0U3/N [フラストレーションフリーパッケージ(FFP)]](http://ecx.images-amazon.com/images/I/41PYe008pVL._SL160_.jpg)