早速到着した、iMac-27inch Late 2012用のメモリー。Apple Storeのカスタマイズで予め載せておいた純正16GBに加えて、ネット買ったメモリー16GB(8GB*2)を増設しました。購入したのは下記のメモリー。100%動作保証且つ永久保証の製品で、結果から言うと、iMacでもなんの問題なく使用できました!
シリコンパワー メモリモジュール 204Pin SO-DIMM DDR3-1600(PC3-12800) 8GB×2枚組 SP016GBSTU160N22posted with amazlet at 12.12.20シリコンパワー
売り上げランキング: 94
iMac Late 2012のメモリーを増設するときはCLに注意
まだ、これからメモリーを買うって人は、こっちの記事も参考までに。
ちなみに、Transcend JetRamのDDR-1600メモリーでも動作報告がちらほら出てきています。シリコンパワーは8GBが2枚組で16GBのセットですが、こちらは8GB単体のメモリーです。一見シリコンパワーの半値くらいに見えますが、16GBにしたければ2枚買う必要がありますし、DDRメモリーは2枚セットで買うのが常識ですので、値段を掛ける2してみてどちらがお買い得か計算してみてください。
他にもiMac Late 2012で動作確認報告があるメモリー
iMac 27インチ Late 2012の純正メモリー
今回、私は購入時にApple Storeでメモリーの容量を16GBにカスタマイズして注文しました。最初から4スロットのうち2スロットが8GBメモリーで埋まっている状態での出荷です。そこで、空いてる2スロットに安く買った8GBのメモリーを2枚増設して、iMac 27インチ Late 2012の上限容量である32GBにしようという魂胆でした。
ですが、購入してからどうやら上にリンクした記事にあるように、CLをあわせないとスペックダウンしてしまうみたいな噂があって正直ドキドキものでしたw。
手順の前に、同じ境遇で気になる方もいると思うので、今回増設するときに純正メモリーを引っこ抜いて見ました。
AppleStoreでカスタマイズしたiMac 27 工場出荷時のメモリー
出荷されたタイミングや時期によって違うのかもしれませんが、私のiMacに搭載されていたのは『Hynix 8GB PC3-12800 DDR3-1600MHz non-ECC (HMT41GS6MFR8C-PB)』である事がわかりました。CAS LatencyはCL11、1.5V駆動である事がわかります。
今回購入したシリコンパワーのメモリーもCL11ですので、とりあえずCAS Latencyは同じのようです。Memory4lessには販売価格も掲ってますが、結構高いメモリーなんですね。
増設の手順
もう既にネットにいろいろアップされているので書くかどうか迷ったのですが、私なりに一応レポートという事で。役に立つのか…立つと嬉しいです。
背面のメモリーのカバーを綿棒で開けるよ!
まず最初に、この季節ですから特に静電気には気をつけましょう!近くにある金属などに触って静電気を逃しておきます。できればアースが欲しいところですが、こちとら素人でそんなに使うもんでもないので用意できませんでした。
電源コネクターを抜くとボタンがあります。なにげにメモリーを交換するときの注意点『コンテントを抜いておきましょう』をユーザーがやらざるを得ないこの設計。すばらしいインダストリアル・デザインだと思います。いやはや…。
綿棒で押す!押す!押す!ディスプレイが動いてしまうので支えないといけません。これが結構チカラが必要です。ひょっとしたら女性一人では難しいかもしれません。ボールペンなど固いものの方がやりやすいでしょうが、なんとなく傷つけるのが嫌だったので綿棒です。
カバーは本体に固定されてないので落下します。慎重に!
綿棒がぐにゃぐにゃになるかもしれませんが粘る。うまく力が伝われば綿棒でも何とかなります!そして、電源コネクターの上にあるカバーが少しだけ開きます。このカバーは本体に固定されているわけじゃないので、慎重に外しましょう。写真のようにちょっとカバーが空いた状態で、勢い良く触るとカバーが下に落下します。てか、落下させました…w。
メモリースロットは一個飛ばしで
こんな感じでデフォルトの純正メモリーは搭載されています。間があいてるじゃん!といって、わざわざ外して詰めたりしないようにしましょうw。この一個飛ばしが正しい付け方です。一番下と、下から3番目がデュアルチャンネルのペアになっています。増設するときは、この空いてる下から2番目と4番目のスロットに購入した『同じ規格、同じ容量、同じメーカー』のメモリーを挿しこむことになります。
工場出荷時の純正メモリーの種類を調べるため一個抜いてみた時の写真に、ペアがわかりやすいように落書きした画像です。ピンク、ブルーそれぞれがペアになってます。
入れる方向はこの方向ですよ〜!挿しこむときは若干力が入ります。純正メモリーと微妙に高さが違います。揃えようとして無理やり入れないように。
純正メモリー2枚、シリコンパワーのメモリーを2枚が装着完了の写真。こんな感じで互い違いになっているのと同時に、少しだけ高さが違うのがわか…らないか、ごめんなさい。
ありがとう綿棒!
最後に。力尽きた綿棒…。よくがんばった!。彼のお陰で傷を付けずにメモリーのカバーを開けることができましたっと。マイナスドライバーにメガネ拭きとか、なんでもいいから布あてがってやってもよかったかも。
動画もアップしてみました
初めて動画をアップしましたよ。蓋を締めるときにガリガリというアルミがこすれる音がする時があります。動画途中でガサガサ鳴ってるのは、妻がスーパーの袋から夕食の食材を取り出している為です。1分だけ静かにして欲しいとお願いしていたのですが…。
増設完了したら起動してチェック
増設が完了したので起動してチェックします。心配していた低クロックで動作する問題もないようで、ちゃんと認識しているようです。シリアル番号が0x00000000になっているのが気になりますが、問題なく動作しています。
さらにXbenchでも測定してみました。過去の記事『iMac 27インチ (Late 2012) が到着!早速ベンチマークを走らせてみた!』のデータと比較しても誤差レベルという事で、ほとんど違いがありません。
【関連記事】
- iMac 2012 Late 用のメモリー購入時に注意すべき事とおさらい
- iMac Late 2012でUSB3.0のHDDを試してみた
- MacのUSB 3.0には色々不具合があるそうです
- iMac 27-inch Late を購入しちゃったよ!
- iMac 27インチ (2012 Late)が到着!早速ベンチマークを走らせてみた!
- iMac用のBlu-ray ドライブを買ったよ!
- MacのキーボードをWindows (Parallels Desktop 8) で使う時の、「かな」「英数」の文字入力切り替えを使いやすくしてみた
売り上げランキング: 94





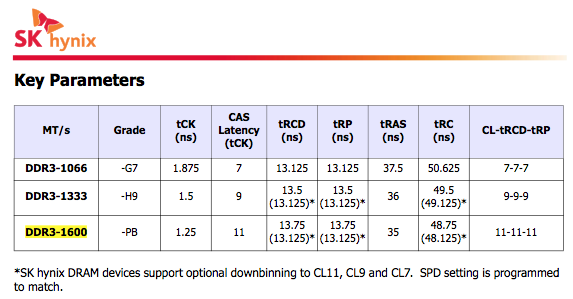











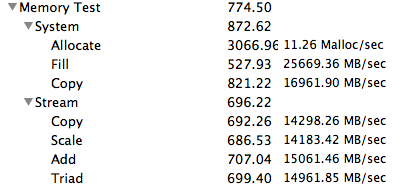
![BUFFALO USB3.0 外付けハードディスク 【Wii U動作確認済み】 PC/家電対応 2TB HD-LB2.0TU3/N [フラストレーションフリーパッケージ(FFP)]](http://ecx.images-amazon.com/images/I/313jcjNc9tL._SL160_.jpg)